Install Xitogent on Windows
If you have servers that run the Windows Server operating system, you can register them to Xitoring to be monitored. registering a Windows server is as easy as possible, there is no need for manual and complicated actions, Just like Linux you just need one command in your PowerShell.
Installation
You can easily install Xitogent using one command in your PowerShell. Xitogent is successfully tested on the following version of the Windows Server:
- Windows Server 2012
- Windows Server 2012 R2
- Windows Server 2016
- Windows Server 2019
- Windows Server 2022
Register your Server
Using your PowerShell and our one-command installation method, you can register your Windows Server machine in a matter of seconds. In the OS section choose Windows as your preferred OS,
- Navigate to the
Serversfrom the side menu in the Xitoring app. - Click on the
Add Serverbutton at the top right of the page. - In the OS section choose Windows as your preferred OS.
Now you just need to select your version of the PowerShell, you can find your PowerShell executing the following command in your PowerShell:
get-host
After finding your PowerShell version you need to select it in the Add Server window to get the correct command for your OS.
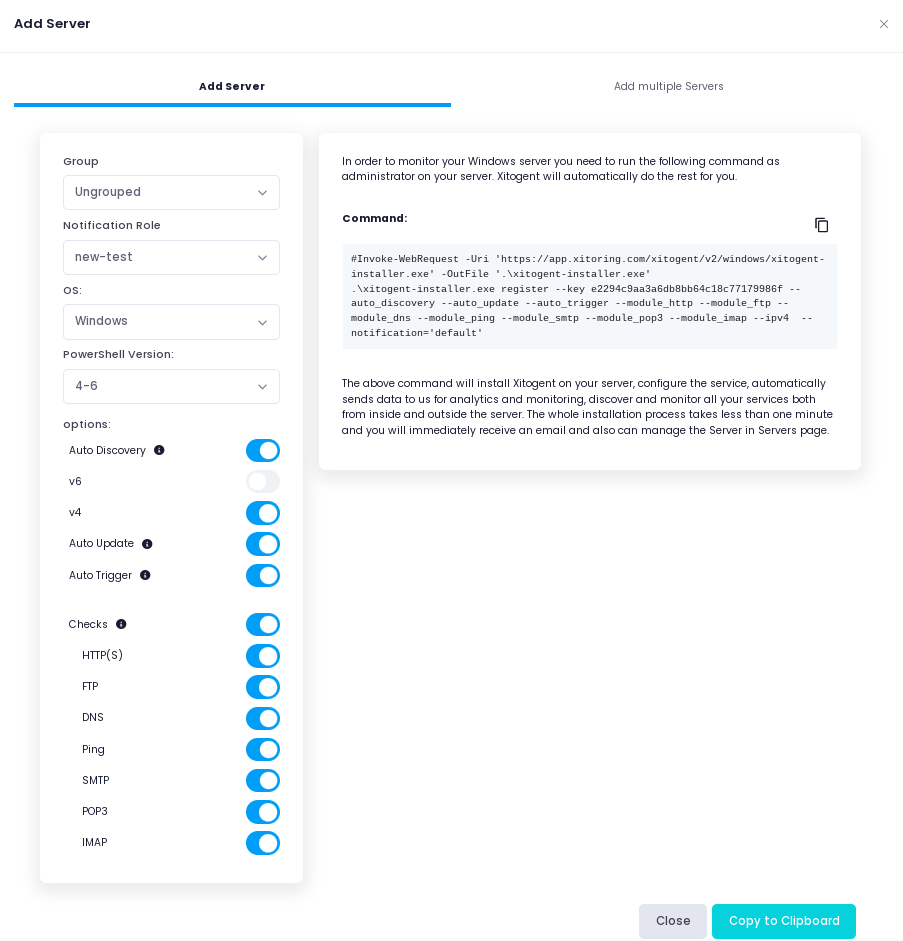
By clicking on the command box just copy the command and paste it into your Server's PowerShell.
Tips
Make sure to run PowerShell as an administrator because Xitogent needs to be run with elevated access to smoothly function.
It will download the Xitogent Installer which will set up the environment and install Xitogent automatically.
Debugging
There are many ways to investigate problems or even gather data about Xitogent's normal operation, First of all, you can find the config file of the Xitogent which will store some data such as:
- Your unique ID
UID - Your password is used to authenticate your server to your selected node.
- The URL of the node to which your server is sending statistics to
- The location of your log file
If Xitogent is misbehaving, you can run xitogent debug and share the output with our support team for investigation.
You can find the config file in the following path:
C:\ProgramData\Xitogent\xitogent.ini
You can find the Logfile in the following path:
C:\ProgramData\Xitogent\xitogent.log
You can find the Xitogent Installer log in the following path:
C:\ProgramData\Xitogent\xitogent-installer.log